
Como alguns users novos têm dificuldade em saber o que fazer quando fazem download de um jogo, aqui fica um tutorial feito por mim para vos ajudar.
Vamos então começar!
Iremos precisar dos seguintes softwares:
WinRar:
PowerISO:
Quanto ao WinRar só o precisam de instalar. Quanto ao PowerISO, instalem-no e depois registem-no.
Sacou-se o jogo WheelMan (jogo recente), e deparamo-nos com isto depois do download completo:
Abrimos a pasta…
IMAGEM
E abrimos o primeiro ficheiro, a primeira parte com o Winrar:
IMAGEM
E extraímos, para uma qualquer pasta.
IMAGEM
Depois disso, ficamos com um ficheiro do tipo ISO, parece-se mais ou menos deste tipo:
Seguindo, montamos a imagem (o ficheiro ISO) com o Power ISO. Para emular a imagem e enganar o PC, como se fosse realmente um DVD dentro da drive. Fazemos assim:
IMAGEM
Depois vamos ao Meu Computador, e ela deve lá estar. Damos-lhe dois cliques e prosseguimos com a instalação.
IMAGEM
Se na instalação pedir uma serial ou chave para continuar, façam o passo seguinte e devem encontrar lá um serial ou keygen. Se não for preciso, prossigam com a instalação até terminar. Depois de terminada, só falta aplicar-lhe o crack. Para isso, vamos à pasta do jogo:
IMAGEM
E procuramos uma pasta com um nome intuitivo:
IMAGEM
É o crack. Depois disso é só aplica-lo na pasta do jogo e substituir o ficheiro original, que veio na instalação.
IMAGEM
E estamos prontos a jogar!
Alguns jogos são rippados. Isso significa que não são completos, mas jogáveis. Podem-lhes faltar os intros, podem não ter som ou vídeos. Nesse tipo de jogos não costuma ser preciso crack ou serial. Existem ainda outros que são RETAIL. Isso significa que já estão crackados, e só os temos de instalar, nada mais.
DESCOMPACTANDO COM WINRAR
Neste tutorial aprenderemos a descompactar arquivos e também gerenciá-los, que é fazer tarefas como adicionar arquivo, excluir e visualizar.
Já vimos à importância da compactação de arquivos, mas de nada isso adiantaria se não pudéssemos reverter o processo, e fazer essa reversão é justamente descompactar o arquivos. O exemplo mais prático que eu poderia demonstrar seria escrever este tutorial logo após compactá-lo e enviar para o seu e-mail (em anexo), ao recebê-lo você iria descompactá-lo encontrando assim a forma original do arquivo, documento de texto (.doc). Quem não se lembra do exemplo do algodão que mencionei na primeira parte deste tutorial, só quem não leu é claro. No exemplo eu falava do modo como o algodão é prensado para ser transportado e ao chegar ao destino seria descompactado para o uso. Esta facilidade de transporte oferecida pela compactação do algodão é uma boa analogia a melhoria do transporte, pela Internet, de arquivos ZIP ou RAR. Como já vimos algumas definições, vamos ver agora como fazer isso na prática.
Descompactando arquivos
Extrair arquivos pelo WinRAR é muito simples e pode ser feito por duas vias principais, que são elas:
- Pela própria interface do WinRAR
- Pelo menu de contexto do Windows
Com a interface do WinRAR
Nos tutoriais anteriores já abordei muitos assuntos que envolviam a interface do WinRAR, facilitando assim esta nova tarefa.
Bem, com o WinRAR aberto para descompactar um arquivo primeiro selecione-o. Isto pode ser feito através da barra de endereço, botão “Um nível acima” e botão “Selecionar Drive”. Após selecioná-lo você terá as seguintes opções para acessar a janela de extração do arquivo.
- Botão Extrair para
- Menu Comandos > Extrair para pasta selecionada
- Botão direito do mouse > Extrair para pasta selecionada
- Tecla de atalho Alt + E
Com o arquivo selecionado clique no botão “Extrair para”, ou use um dos métodos abordados, que será mostrada a janela “Caminho e opções de extração”. É nesta janela que podemos mudar alguns atributos antes de fazer a descompressão ou simplesmente aceitar os propostos e clicar em no botão “Ok”. Quando apenas se clica no botão “Ok”, sem mudar, por exemplo, o caminho para extração, o arquivo será extraído na pasta de origem na qual criará uma pasta com o nome do arquivo compactado. A janela “Caminho e opções de extração” guia Geral, pode ser vista na figura a seguir.
Ao clicar no botão “Exibição” a pasta do caminho de destino será mostrada no quadro do lado direito, serve apenas para localizar a pasta de origem.
A caixa de seleção “Caminho de destino” contém o caminho onde será extraído o arquivo, este caminho pode ser digitado observando as regras e será criado caso não exista. O caminho pode ser selecionado também através do quadro do lado direito onde são exibidos todos os drives do computador. Observe também que os caminhos usados ficam à disposição, para acessá-los basta clicar na seta do lado direito.
Na seção “Método de atualização” você pode definir um entre os três métodos de extração, substituição ou atualização. Veja a descrição abaixo.
- Extrair e substituir arquivos – extrai e substitui todos os arquivos selecionados.
- Extrair e atualizar arquivos – extrai os arquivos que não estão presentes na pasta de destino e atualiza os arquivos existentes em relação ao arquivo comprimido.
- Atualiza somente arquivos existentes – apenas atualiza os arquivos existentes em relação ao arquivo comprimido.
Na seção “Método de substituição” você pode escolher através dos botões de rádio se será exibida uma janela de confirmação, ou não, antes da substituição de arquivos. Quando é escolhida a opção “Substituir sem perguntar” todos os arquivos serão substituídos sem nenhum aviso. Quando a primeira opção esta selecionada uma caixa de aviso é mostrada quando existem arquivos a serem substituídos.
Selecionando o botão “Sim”, o arquivo atual será substituído, no entanto se existir outro arquivos a ser substituído a janela novamente será exibida. Ao selecionar o botão “Sim p/ Todos”, o arquivo atual será substituído e todos os demais, a vantagem é que a janela não será mais exibida. Através do botão “Renomear”, você muda o nome do arquivo com a finalidade de manter tanto a cópia antiga quanto a nova. A janela Renomear pode ser vista na figura abaixo.
As opções de negação, disposta abaixo dos botões de confirmação, funcionam semelhantes aos botões de confirmação descritos no parágrafo acima. Existe ainda, o botão “Cancelar” que serve para cancelar a operação.
Caso você necessite extrair apenas um ou alguns arquivos de um conjunto de arquivos compactados, simplesmente abra o arquivo compactado com um clique duplo que serão mostrados todos os arquivos existentes. Selecione os arquivos desejados e prossiga normalmente a descompressão. Para selecionar arquivos alternados use a tecla Ctrl e para selecionar intervalos use a tecla Shift, já com o atalho Ctrl+A todos os arquivos são selecionados. A seleção também pode ser feita através de máscara, para isto clique no menu “Arquivo”>”Selecionar grupo”
Com este método de seleção podemos selecionar grupos de arquivos pelas suas extensões. Por exemplo, se quisermos selecionar somente os arquivos de texto, usaremos a máscara [*.txt]; *.doc (documentos do Word); *.xls (planilhas do Excel); *.pdf (documentos no formato PDF); entre outros. A máscara também pode ser usada para selecionar nomes, por exemplo, se pretendermos selecionar somente os arquivos que comecem com a letra C, digitaremos a seguinte máscara: [d*.*]. Enfim as máscaras podem ser combinadas de várias formas e com isso obteremos resultados diversos.
Com o menu de contexto do Windows
Como já falei anteriormente, o menu de contexto do Windows, facilita muito nosso trabalho. Para descompactar os arquivos é bem semelhante com o que se faz quando vamos compactar, apenas é preciso localizar o arquivo, nesse caso o arquivo compactado, e clicar com o botão direito do mouse que será exibido o menu de contexto. Veja como ficaria o menu de contexto no Windows Explorer.
Temos três opções de extração: “Extrair arquivos…”, “Extrair aqui” e “Extrair para ‘xxx\’”, onde “xxx\” é o nome do arquivo a ser extraído.
A primeira opção extrai os arquivos da mesma forma que o visto no tópico anterior, abrindo a janela “Caminho e opções de extração”. A opção “Extrair aqui” extrai o conteúdo do arquivo na pasta onde ele se encontra. Já a última opção extrai todo o conteúdo sem janelas de diálogo e cria também uma pasta com o nome do arquivo, onde todos os arquivos ficarão após a descompressão.
Usando o Assistente para Descompressão
O assistente é um modo fácil e simples de ser usado tanto para comprimir quanto para extrair e adicionar arquivos.
Para extrair clique no botão “Assistente” da barra de ferramentas.
Ao clicar no botão “Assistente” a janela Assistente será aberta. Selecione a opção “Descomprimir um arquivo” e clique no botão “Avançar”. Com as outras duas opções você pode comprimir um arquivo ou adicionar um arquivo a um existente. Veja a imagem do Assistente abaixo.
Clique no botão “Avançar >”, depois clique novamente, pois o caminho do arquivo já estará selecionado, visto que selecionamos o arquivo antes de abrir o Assistente. Na próxima etapa você pode selecionar uma pasta para extrair os arquivos através do botão “Procurar…”, depois é só clicar em concluir e pronto.
Outras Operações com Arquivos Compactados
Existem muitas outras operações que se pode fazer com um arquivo compactado, por exemplo, testar se tem erros, visualizar o conteúdo, excluir, exibir informações e gerar relatórios.
Para verificar se existe algum erro no arquivo é só selecioná-lo e clicar no botão “Testar” na barra de ferramentas. Se não houver nenhum problema a mensagem, a seguir, será exibida. Caso haja algum problema é só usar o botão “Recuperar” (abaixo à direita) e tentar corrigir o erro.
Através do botão “Informações”, podemos acessar todas as informações do arquivo selecionado.
Para excluir algum arquivo, selecione-o depois clique no botão correspondente na barra de ferramentas.
Um relatório, como o próprio nome já diz, é muito útil para nos dar informações de tudo que aconteceu com o arquivo. Para produzir um relatório de algum arquivo, selecione-o depois acesse o menu “Ferramentas”>”Gerar relatório” (Alt+G), através desta opção você pode produzir um relatório tanto no formato TXT(arquivo de texto) como em HTM(página da Web). Veja o relatório no formato HTM.
Veja que é disponibilizado a data, hora, tamanho e nomes dos arquivos que foram adicionados na compressão.
Outra opção interessante são os favoritos. Através desta opção você pode adicionar arquivos que podem ser acessado fácil e rapidamente de outra vez.
Existem muitas outras opções interessantes que não são bastante usuais, mas que podem ser exploradas, assim como as dicas de atalho contidas ao lado de cada comando.
Neste tutorial foi abordados métodos de descompressão de arquivo e também algumas operações para facilitar o uso do programa, bem como o uso do assistente para extrair arquivos. Espero que este tutorial seja de grande proveito para você.
Aprendendo a emular imagens de CDs/DVDs com o Daemon Tools
O Daemon Tools, para aqueles que ainda não o conhecem, é um dos melhores softwares emuladores de imagens de disco. A tarefa dele é criar unidades virtuais em seu computador, utilizando para isso uma imagem de disco. Assim, você acessa os arquivos da imagem, sem a necessidade de gravá-la em um CD ou DVD.
Essas imagens são criadas em softwares de gravação de discos (Nero, Alcohol 120%, CDBurnerXP etc.) e geralmente se encontram nos formatos ISO e NRG. Se você já se deparou com esses arquivos e não soube o que fazer, eis aqui um guia para ajudá-lo.
Instalação
Não há segredo na instalação do programa, basta seguir os passos apresentados pelo instalador. Para mais detalhes, confira o nosso guia de instalação .
Montando uma imagem
Ao contrário do que estamos acostumados, o Daemon Tools não possui uma interface gráfica. Todas as tarefas são realizadas através do ícone do programa na systray (barra de sistema, ao lado do relógio). Para começar, dê um clique com o botão direito do mouse sobre ele.

Agora, você deve selecionar a quantidade de drives virtuais que deseja emular (número de imagens), sendo quatro o número máximo. Selecione a opção Virtual CD/DVD-ROM, em seguida Set number of devices e selecione a quantidade de drives desejada.

O próximo passo consiste em indicar o arquivo a ser montado. Acesse novamente o Daemon Tools, selecione a opção Virtual CD/DVD-ROMnovamente, porém agora aponte para Device 0: [E] No media. Clique emMount image.

Em seguida, selecione a imagem de disco a ser emulada e clique em Abrir.

A imagem será emulada logo em seguida. Acesse o Windows Explorer e confira a nova unidade virtual criada pelo Daemon Tools. Para emular outras imagens, basta repetir os passos anteriores.
Nota: a opção Device 0: [E] No media pode variar conforme a quantidade de unidades pré-existentes na sua máquina. No nosso exemplo, foi atribuída a letra “E”, pois as letras “C” e “D” já pertenciam a outros dispositivos (disco rígido e unidade de DVD, neste caso). Vejamos a seguir como especificar a letra da unidade a ser criada.
Especificando a letra da unidade
Esta tarefa é tão simples quanto a anterior e deve ser realizada antes de montar a imagem. Acesse o Daemon Tools, selecione a opção Virtual CD/DVD-ROM, depois Device 0: [E] No media e, por último, Set device parameters.

Uma nova janela será exibida. Nela, há alguns parâmetros mais avançados, os quais não serão abordados a fundo neste guia devido ao grau de complexidade. Clique na caixa Driver letter, selecione a letra desejada e clique em OK.

Pronto. Agora é só montar a imagem!
Proteções contra cópias
Ao realizar uma cópia de segurança de um CD original, por exemplo, devemos ficar atentos sobre a existência de um sistema contra cópias. Caso haja, a imagem pode não funcionar corretamente quando emulada pelo método tradicional. Para tanto, o Daemon Tools oferece ferramentas que emulam também os sistemas de proteção.

Viu como é fácil emular uma imagem de disco com o Daemon Tools?
Essas imagens são criadas em softwares de gravação de discos (Nero, Alcohol 120%, CDBurnerXP etc.) e geralmente se encontram nos formatos ISO e NRG. Se você já se deparou com esses arquivos e não soube o que fazer, eis aqui um guia para ajudá-lo.
Instalação
Não há segredo na instalação do programa, basta seguir os passos apresentados pelo instalador. Para mais detalhes, confira o nosso guia de instalação .
Montando uma imagem
Ao contrário do que estamos acostumados, o Daemon Tools não possui uma interface gráfica. Todas as tarefas são realizadas através do ícone do programa na systray (barra de sistema, ao lado do relógio). Para começar, dê um clique com o botão direito do mouse sobre ele.
Agora, você deve selecionar a quantidade de drives virtuais que deseja emular (número de imagens), sendo quatro o número máximo. Selecione a opção Virtual CD/DVD-ROM, em seguida Set number of devices e selecione a quantidade de drives desejada.
O próximo passo consiste em indicar o arquivo a ser montado. Acesse novamente o Daemon Tools, selecione a opção Virtual CD/DVD-ROMnovamente, porém agora aponte para Device 0: [E] No media. Clique emMount image.
Em seguida, selecione a imagem de disco a ser emulada e clique em Abrir.
A imagem será emulada logo em seguida. Acesse o Windows Explorer e confira a nova unidade virtual criada pelo Daemon Tools. Para emular outras imagens, basta repetir os passos anteriores.
Nota: a opção Device 0: [E] No media pode variar conforme a quantidade de unidades pré-existentes na sua máquina. No nosso exemplo, foi atribuída a letra “E”, pois as letras “C” e “D” já pertenciam a outros dispositivos (disco rígido e unidade de DVD, neste caso). Vejamos a seguir como especificar a letra da unidade a ser criada.
Especificando a letra da unidade
Esta tarefa é tão simples quanto a anterior e deve ser realizada antes de montar a imagem. Acesse o Daemon Tools, selecione a opção Virtual CD/DVD-ROM, depois Device 0: [E] No media e, por último, Set device parameters.
Uma nova janela será exibida. Nela, há alguns parâmetros mais avançados, os quais não serão abordados a fundo neste guia devido ao grau de complexidade. Clique na caixa Driver letter, selecione a letra desejada e clique em OK.
Pronto. Agora é só montar a imagem!
Proteções contra cópias
Ao realizar uma cópia de segurança de um CD original, por exemplo, devemos ficar atentos sobre a existência de um sistema contra cópias. Caso haja, a imagem pode não funcionar corretamente quando emulada pelo método tradicional. Para tanto, o Daemon Tools oferece ferramentas que emulam também os sistemas de proteção.
Viu como é fácil emular uma imagem de disco com o Daemon Tools?
Tutorial HJ-Split
Sempre que você baixar um filme ou Jogo em mais partes e ele contiver as extensões: 001, 002, 003 e assim por diante, você irá usar o HJ-Split para juntá-las.
Baixe o programa hjsplit
Aqui vai um passo a passo
1. Mantenha todas as partes em uma mesma pasta.
2. Certifique-se que todas tem o mesmo nome, mudando apenas a extenção.
3. De um duplo clique no icone do programa.
4. Clique em Join
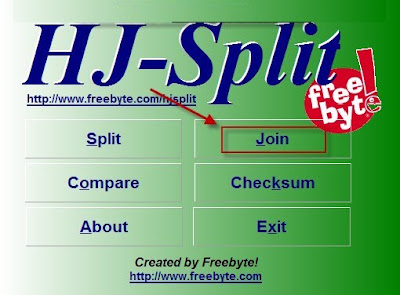
5. Clique em Input File
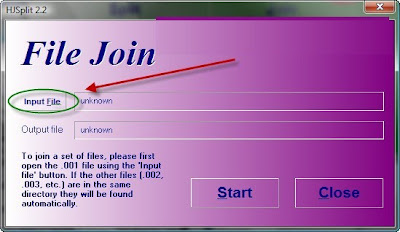
6. Siga o ABC
Procure pela pasta onde estão os arquivos
Selecione o arquivo de final .001 (os demais não irão aparecer)
Clique em Abrir.
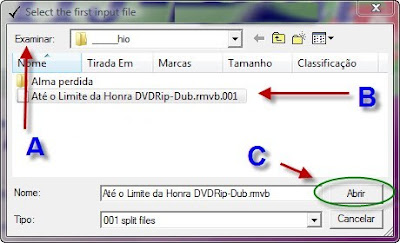
7. Clique em Start
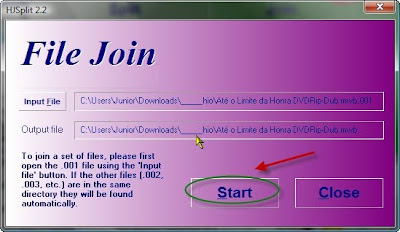
8. Aguarde a barra chegar ao fim e estará pronto para usar o arquivo podendo excluir as partes.
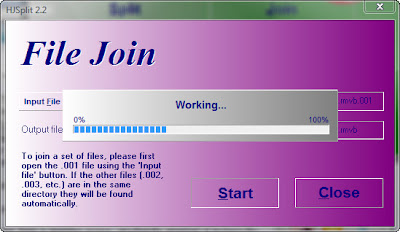
ADMIN : BAIXARJOGOSCOMPLETOS.NET
AMIGOS VISITANTES COLOQUEI ESTA PAGINA A DISPOSIÇAO PARA TODOS QUE TENHAM DUVIDAS DE COMO USAR O WINRAR, HJSPLIT,DAEMON TOOLS, ALCOHOL 120% .
ABAIXO VOCES ENCONTRARAO TODAS AS VIDEO AULAS DE TUDO QUE MENCIONEI ESTOU POSTANDO ESTA PAGINA E ESPERO TER AJUDADO
A QUEM PRECISA SEM MAIS ADEMIR
ADMINISTRADOR
BAIXAR JOGOS COMPLETOS .NET
EXTRAINDO COM WINRAR
JUNTANDO AS PARTES COM HJSPLIT
EMULANDO COM DAEMON TOOLS LITE
COMO GRAVAR IMAGEM COM ALCOHOL 120 %
—————————————————————————————————
Olá, Sempre que Necessario, Leia esse Tutorial.
Sempre que o Arquivo estiver em terminação .rar voce deve utilizar o winrar para extrair ele.
Sempre que o Arquivo estiver em terminação .ISO voce deve utilizar o daemon tools para emular a Imagem.
Sempre que o Arquivo estiver em terminação .001, 002… voce deve Utilizar o HJsplit
Lembrando que o arquivo pode estar em 2 terminações… exemplo.. Taltal.rar.001 e Taltal.rar.002, Nesse caso voce deve jutar as partes com o Hjsplit, e depois extrair com o winrar.
Att. Rodrigo
Administração Baixar Jogos Completos.
APRENDENDO MAIS SOBRE JOGOS
Aprenda o significado de expressões usadas no mundo dos jogos.Vamos começar pelo básico
Jogos Completos / Full: O próprio nome já diz; são jogos completos, ou seja, não retiraram nada dele.
Jogos Ripados / RIP: Um Jogo RIP é aquele que não é completo, ou seja, foi retirado alguns itens que não são tão importantes, para que ele ficasse mais “leve” e assim aqueles que têm internet lenta possam baixar. Normalmente tiram-se os vídeos do jogo, mas também pode-se retirar as músicas, as vozes e outros arquivos.
Scene: É o mundo dos Releases, onde saem em sua maioria apenas lançamentos ou destaques da atualidade (Não existe a Scene dos Jogos apenas, mas a dos filmes também, a dos programas, a dos seriados, a dos Animes e algumas outras)
Release: Existem grupos na Internet que são especializados em lançar jogos (e outras coisas também), o jogo que eles lançam chamam-se Release. Um Release pode ser representado de dois jeitos:
Nome.do.jogo.(Pode-se colocar outros termos aqui que veremos mais a frente)-Nomedogrupo
Nome_do_jogo_(Pode-se colocar outros termos aqui que veremos mais a frente)-Nomedogrupo
Se você não captou, o release é escrito por pontos (.) ou underlines (_). Normalmente no mundo dos releases, só saem LANÇAMENTOS mas pode sim acontecer de lançarem um jogo antigo (Caso do Grupo TEAMKNIGHTZ que é considerado um dos piores grupos existentes no mundo dos Releases de Jogos).
NFO: Contém informações do jogo. É sempre muito importante ler para ver as intruções de instalação. Nos meus posts, o NFO fica assim – Release: NOMEDOGRUPO <<<<<<>Proteção/Trava de CD: Muitas empresas de jogos para evitar a pirataria colocam proteção em seus jogos. As mais comuns são: Starforce (A melhor da atualidade, pior para nós rsrsrsrsrs), Securom, Safedisc, Tages, Serial + Ativação e Outras.
Serial: Números que alguns jogos pedem para poder instalar. É facinho burlar, a não ser quando é necessário ativação via internet.
Keygen: Programa que contém vários seriais para você poder instalar o jogo. Não é válido quando é necessário ativação.
Crack: Os grupos que soltam releases de jogos não ganham o mérito por lançar o jogo, mas sim por fazer o crack que faz o jogo funcionar (Na maioria das vezes é assim, hehe). Existem vários tipos de cracks, e como eu já disse, é ele que faz um jogo com PROTEÇÃO/TRAVA funcionar, já que jogos sem proteção rodam normalmente sem esse método de burlar. Aqui vou explicar os tipos de crack existentes:
Troca de .EXEs: É o mais eficiente e não são todos os grupos que têm talento para fazê-lo; O arquivo que inicia o jogo (jogo.exe) se tiver proteção, verificará se o CD Original está no Drive. Se não for original ele irá detectar e não deixará você iniciar o jogo. O crack de troca de .EXEs funciona assim: O grupo que faz o crack pega esse jogo.exe e o modifica para que não seja necessária essa verificação de CD, assim você pega esse jogo.exe alterado e troca pelo jogo.exe original. Assim você consegue jogar já que não será necessária a verificação do CD Original.
Emulação (Famoso CLONE): Normalmente os jogos que usam este crack vêm com a ferramenta YASU. Esta oculta os drivers de CD e DVD (Quando isso não existia era necessário desconectar os cabos dos Drives) e então faz o jogo funcionar. Não é muito eficiente, mas grupos que não têm muito talento a usam para tentar ganhar créditos na Scene.
BWCLONE: Emulação via BlindWrite
AlcoholClone: Emulação via Alcohol 120. É muita difícil termos esse tipo, se não me engano é usado para apenas 1 tipo de proteção de CDs.
Troca de .DLLs: Usado mais em jogos que necessitam de ativação via Internet, poucos grupos ousam em usá-lo. É o mesmo procedimento da troca de .EXEs; O grupo pega a .DLL original que obriga a ativação do jogo, modificam e então é só substituir essa original pela nova criada.
Alteração no Registro: Há muito tempo não vejo os grupos da Scene usarem a alteração no registro. Para falar a verdade só vi um jogo meu até agora com este tipo de crack. É muito fácil de usá-lo. Pega-se o arquivo .REG e assim nele têm instruções do que deve ser alterado no registro. Ao executá-lo ele segue essas instruções e modifica o registro e assim o jogo funciona.Termos da SceneÉ aqui que começa a explicação daquele parênteses [(Pode-se colocar outros termos aqui que veremos mais a frente)]. Bom, vamos lá
NFO e Release: São termos da Scene que já foram explicados no básico
READ NFO: Quando há algo muito importante no NFO para ser lido, coloca-se essa expressão no nome do release:
Nome.do.jogo.READ.NFO-Nomedogrupo / Nome_do_jogo_READ_NFO-Nomedogrupo
UNNuke: Um Nuke que desmente alguma coisa sobre o jogo. Exemplo: Nuke: not.working; UNNuke: read.instructions.works.fine
Nuke / Nuked / Nukado: Um release nukado é aquele que têm algum problema ou então não é o que parece ser. Existem milhares de motivos para um nuke. Um nuke não se representa no nome do release pois o nuke só é dado depois que o release sai. Representando um nuke: *nuked* motivo.do.nuke
Motivos de nuke que eu já vi: clone.not.working (Quando o crack de emulação não funciona)
crashes.when.loading.level.X (X = Número da Missão; Quando o jogo trava em certa missão)
fake (Quando o release fala que é um jogo mas na verdade é outro, vi uma vez só)
dupe.xxxx (x=Ano em que o jogo foi lançado na scene; Isso acontece quando o jogo já foi lançado por um grupo a anos atrás)
get.proper, get.crackfix, get.repack, get.repack.of.repack serão citados agora
PROPER: Para acontecer um PROPER, devemos ter 2 ou mais releases. Se o primeiro release tiver um problema qualquer e ele então não soltar uma correção a tempo, outro grupo pode soltar essa correção colocando no nome do release o PROPER >>>>>> Nome.do.jogo.PROPER-Nomedogrupo / Nome_do_jogo_PROPER-Nomedogrupo
Vamos ver alguns casos de PROPER: O Grupo A soltou o jogo * em francês. O Grupo B lança um PROPER do jogo * em 5 idiomas.
O Grupo A soltou o jogo * com crack defeituoso. O grupo B lança um PROPER do jogo* com um crack funcionando.
O Grupo B soltou um PROPER do jogo * só que também não funciona. O Grupo C lança um REAL PROPER do jogo * funcionando.
REAL PROPER: Quando um PROPER de um jogo não funciona e um outro grupo lança o REAL PROPER
CRACKFIX: Quando um release têm problema no Crack, o próprio grupo que lançou pode lançar um correção que é denominado CRACKFIX.
REPACK: Quando um release têm problema em algum arquivo, o grupo pode lançar o REPACK que é o release com os problemas corrigidos.
REPACK OF REPACK / REAL REPACK: Quando o REPACK têm algum problema, é lançado o REPACK OF REPACK / REAL REPACK, que é o RElançamento do RElançamento.Grupos ExcelentesBom, agora vou começar a definir os grupos de releases mais famosos em Excelente, ótimo, bom e regular. Vamos para os excelentes
Razor1911: O Pioneiro neste ramo, começou em 1985 e sem dúvida o melhor e mais respeitado da Scene.
FAIRLIGHT – FLT: Veio depois do Razor começando em 1987. Veio perdendo espaço nos últimos anos mas ainda pode ser considerado excelente.
DEViANCE: Grupo sumido desde o ano passado, mas que até onde existiu só lançou releases de qualidade.
DarkCorder: Depois de 2 semanas do lançamento do jogo BioShock, este foi o único grupo que consegui crackear o jogo com sucesso.
Start2:[ Melhor grupo no quesito jogos de PS2 e PSP. Sempre preza a qualidade.
Grupos Ótimos
ViTALiTY: Este eu não incluí nos excelentes pela arrogância. Se acha melhor que todos, e chama alguns grupos como o HATRED de Retardados. Mas solta releases ótimos sim com cracks funcionais.
RELOADED: Digamos que é o mais famoso. Têm muitos releases e na maioria das vezes são ótimos e que funcionam 100%. Não coloquei nos excelentes pois só pensa em lançar e depois esquece.
VAMPYRES: Têm poucos releases até o momento, mas todos até agora funcionaram perfeitamente.
KuDoS: Teve apenas dois releases na área de jogos até agora, mas ambos foram em jogos conhecidos e ainda por cima PROPER. Parece ser um ótimo grupo.
UNLEASHED: Grupo bem instável, mas que num geral soltou alguns jogos que são destaques.
CLONECD: Apesar de só usar o método CLONE para crackear, lançou vários jogos conhecidos.
RiTUEL: Só lança jogos ripados, na minha opinião o melhor ripador de games da atualidade.
HATRED: Mesmo sendo chamado de retardados pelo ViTALiTY, confio nos releases vindos dele.
SKIDROW: Grupo antigo já mas que vem se destacar neste último mês, já que lançou Ghost Recon Advanced Warfighter 2.
Grupos Bons
NOGRP: Nunca entendi qual é a deste grupo. Lança todos tipos de releases. Vão de filmes até jogos de GameCube. Já lançou jogos de PC também, como Colin Mcrae e Spider-Man 3. O que me estranha é que não dão informações sobre o jogo no NFO, deixando assim o usuário em dúvidathumbs_down.gif
NETSHOW: Grupo Chinês que fez lançamentos de jogos super aguardados mas ambos vieram com algum tipo de problema.
GGS: Estava indo bem com jogos de XBOX mas quando resolveu lançar jogos de PC só fez coisa errada.
DELIGHT: Seus releases não vêm com problemas mas só lança jogos que não têm destaque.
ADDONiA: Só lança jogos relacionados a simulação.
iTWINS: Grupo italiano. Não tenho reclamações sobre os releases dele, mas é um grupo meio neutro.
QUARTEX: Grupo antigo que some e aparece.
POSTMORTEM: Lança mais releases em alemão, mas lança alguns em inglês também. O ruim é que não ensinam como instalar e nem falam o modo de crack usado.
FASiSO: Só lança jogos neutros que nunca ninguém vai jogar.
Grupos Regulares
TEAMKNIGHTZ: Todos releases desse grupo estão como nukados. Impressionante o_O
PROCYON: Só se preocupa em lançar, sempre se esquecendo da qualidade.
JFKPC: Fica “zuando” no NFO, chamando as pessoas que jogam o release deles de Gays, Retardados e Islâmicos.
ADDICTION: Têm muitos release nukados e mistura programas com jogos. Não acho um bom grupo.
PARADOX:Todos ficam maravilhados com o PARADOX por eles terem feito o primeiro destravamento para o PS3. De que adianta se eles continuam sendo arrogantes e sumidos da Scene ??? Grupo péssimo na minha opinião
NOSP: Foi ousado a lançar um jogo Fake na Scene. Poucos grupos têm essa coragem.
Grupos Multinacionais
SACRED: É o grupo ViTALiTY Francês
FEGEFEUER: É o grupo ViTALiTY Alemão
REVOLVER: É o grupo RELOADED Francês









0 comentários:
Postar um comentário